
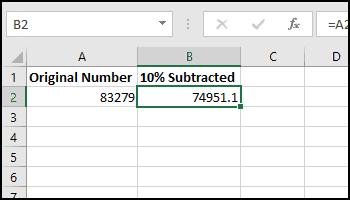 In turn, select the Values and Multiply options > click the OK button. In an instant, the Paste Special window appears. Then, copy the Remaining Percentage value > select the D5:D13 cells > press the CTRL + ALT + V keys on your keyboard. Next, press CTRL + C to copy the Actual Price > hit the CTRL + V keys to paste the values into the Updated Price column. Now, this calculates the Remaining Percentage value of 85%. In this instance, the C15 cell points to the 15% Discount. To begin with, proceed to the D5 cell and type in the expression into the Formula Bar. Here, we want to calculate the discounted price of the cell phones, considering a 30% discount on the actual prices. Method-3: Subtracting a Fixed Percentage (30 Percent/10 Percent)Īnother common scenario involves subtracting a fixed percentage value from a list of given prices. How to Calculate Utilization Percentage in Excel (3 Cases). Calculate Percentage Complete Based on Dates in Excel. How to Calculate Absenteeism Percentage in Excel (2 Easy Ways). Percentage Showing as Thousand in Excel (Reason and Solution). How to Cap Percentage Values Between 0 and 100 in Excel. Read More: How to Calculate Minus Percentage in Excel (2 Methods) Afterward, apply the same formula to the cell below and the output should look like the screenshot given below. In the above equation, the C5 and D5 cells point to the Actual Price and Price Decrease respectively. In the first place, move to the E5 cell > insert the following expression. Let’s see the conventional way of obtaining the new price after factoring in the price decrease of an item. Read More: How to Add Percentage to Price with Excel Formula (2 Ways) Here, we want to calculate the Updated Price of the cell phones considering the price cut. Now, consider the Price List of Cellphones dataset shown in the B4:D13 cells, which shows the Cellphone model, Actual Price in USD, and the Price Decrease in percentage.
In turn, select the Values and Multiply options > click the OK button. In an instant, the Paste Special window appears. Then, copy the Remaining Percentage value > select the D5:D13 cells > press the CTRL + ALT + V keys on your keyboard. Next, press CTRL + C to copy the Actual Price > hit the CTRL + V keys to paste the values into the Updated Price column. Now, this calculates the Remaining Percentage value of 85%. In this instance, the C15 cell points to the 15% Discount. To begin with, proceed to the D5 cell and type in the expression into the Formula Bar. Here, we want to calculate the discounted price of the cell phones, considering a 30% discount on the actual prices. Method-3: Subtracting a Fixed Percentage (30 Percent/10 Percent)Īnother common scenario involves subtracting a fixed percentage value from a list of given prices. How to Calculate Utilization Percentage in Excel (3 Cases). Calculate Percentage Complete Based on Dates in Excel. How to Calculate Absenteeism Percentage in Excel (2 Easy Ways). Percentage Showing as Thousand in Excel (Reason and Solution). How to Cap Percentage Values Between 0 and 100 in Excel. Read More: How to Calculate Minus Percentage in Excel (2 Methods) Afterward, apply the same formula to the cell below and the output should look like the screenshot given below. In the above equation, the C5 and D5 cells point to the Actual Price and Price Decrease respectively. In the first place, move to the E5 cell > insert the following expression. Let’s see the conventional way of obtaining the new price after factoring in the price decrease of an item. Read More: How to Add Percentage to Price with Excel Formula (2 Ways) Here, we want to calculate the Updated Price of the cell phones considering the price cut. Now, consider the Price List of Cellphones dataset shown in the B4:D13 cells, which shows the Cellphone model, Actual Price in USD, and the Price Decrease in percentage. 
Method-2: Subtracting Percentage from Priceįor our second method, we’ll subtract a percentage value from the usual price of an item. Read More: Calculate Percentage in Excel VBA (Involving Macro, UDF, and UserForm)
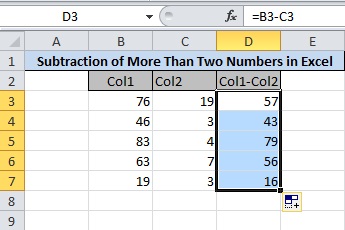
Now, this returns the Left Amount as 20% > then, use the Fill Handle Tool to copy the formula into the cells below.įinally, the results should look like the image given below.Here, the B5 and C5 cells refer to the Total and Spent Amounts respectively.


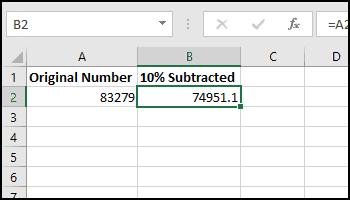

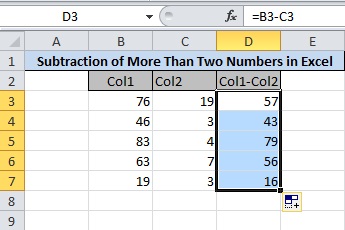


 0 kommentar(er)
0 kommentar(er)
